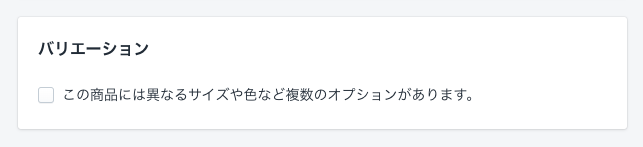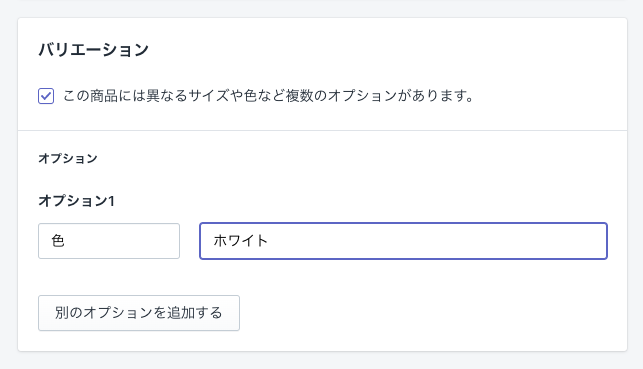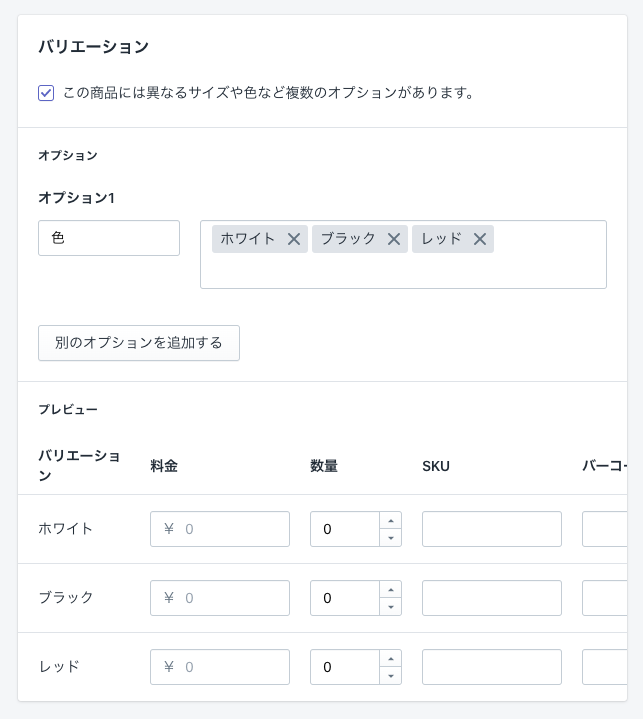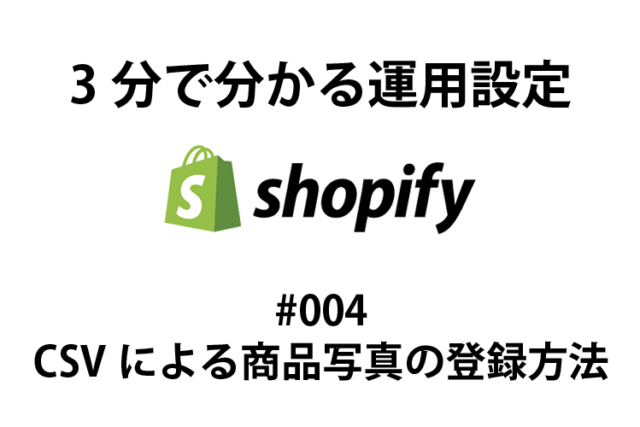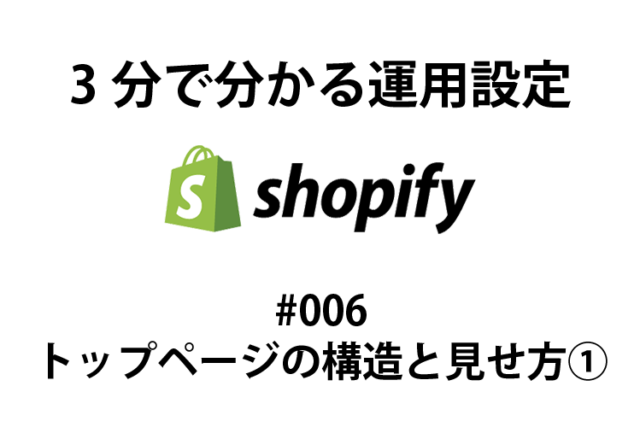shopify 3分で分かる運用設定 #005 CSVによる商品バリエーションの登録方法
shopify 3分で分かる運用設定 #005 CSVによる商品バリエーションの登録方法
2020.3.30
Shopify
在庫管理
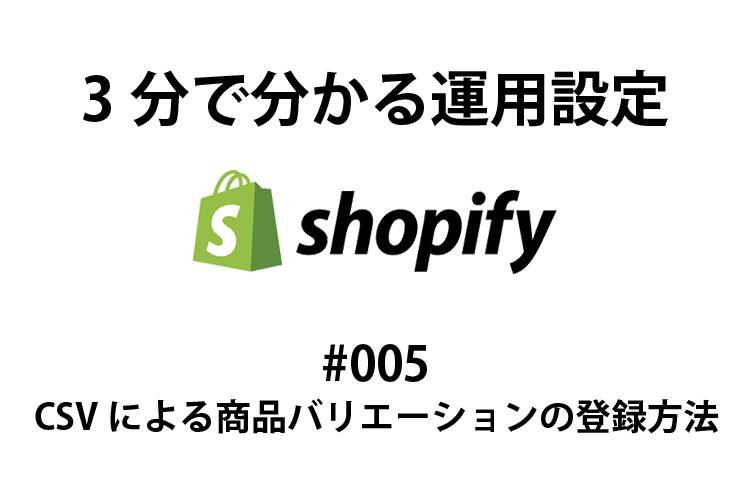
Shopify で商品管理を行っていると、同一の商品でもサイズやカラーなどのバリエーションに展開したい場合があります。
それぞれ商品登録をせずに、バリエーション登録することで、顧客は商品詳細画面から、カラーやサイズを選択することで目的の商品を選択することができるので利便性が高くなります。今回は、この商品バリエーションをどのように登録するかをご説明いたします。
1.商品を登録する画面からバリエーションを登録する
まず、通常通りに「商品を登録する」画面から、商品バリエーションを登録しましょう。バリエーション登録した商品を選んで、商品登録画面を表示し、「バリエーション」項目から商品バリエーションを登録します。
最初は、下記のようになっていますので、チェックボックスをチェックしてバリエーションを登録できるようにします。
追加したバリエーションの種類(カラーやサイズなど)を登録・選択した上で、バリエーションの名称を入れます。
例えば、ホワイトとブラック、レッドの3色展開の商品の場合、オプション1のところには、色を設定(単なる呼称なので、カラーでも構いませんので、御社で管理している名称を入れてください)し、ホワイトと入力します。
ホワイトと入力し改行すると、次の値を定義出来ますので、ブラック+改行、レッド+改行と続けて入力すると下記の様な画面になります。
ここまで入力すると、バリエーションの下にプレビューというエリアが自動的に追加されていると思います。
このプレビューにある各バリエーションの各項目を設定していきます。
「料金」については、カラーによる違いが無ければ、価格設定エリアにある「価格」と同じものを入れてください。
「数量」については、今回はカラーバリエーションの登録ですので、全て同じ数量を登録してください。ただし、カラーによって、入数が異なる特殊な事情がある場合は、その数量に入力して頂いても構いません。
「SKU」については、カラー毎に商品の管理コードが異なると思いますので、その商品コードを各バリエーションに入力してください。
「バーコード」に関しても「SKU」と同様ですが、独自のバーコードを登録していない場合は未入力で構いません。
これで、商品のバリエーションが登録完了となります。Webブラウザで簡単に登録できるとは言え、商品点数が多い場合やバリエーションが複雑な場合は、かなり煩雑な作業となります。そこで、CSVファイルの出番となります。
2.CSVファイルでバリエーションを登録する
CSVファイルで、商品のバリエーションを登録する場合は、通常の商品レコードに加え、商品バリーション用のレコードを追加(CSVファイルに行を追加)することでバリエーションを登録することができます。
「Handle」は、同じHandleを設定してください。同一であることで、同じ商品の情報であることをShopifyが認識します。
「Option1 Value」には、バリエーションの種類をいれてください。例えば、カラーバリエーションであれば、ホワイト、ブラック、レッドなどですし、個数バリーションであれば、1個、2個セット、6個セットなどです。
「Variant SKU」は、バリーションに1つ1つに対するSKUとなりますので、それぞれ異なるユニークなSKUを設定してください。
「Variant Grams」は、各バリエーションごとの商品の重量を入力してください。
「Variant Inventory Tracker」は、商品の在庫追跡方法を指定します。shopify飲みをお使いの場合は、「shopify」と入力してください。それ以外の追跡方法をお使いの場合は、それぞれの追跡方法をいれるか、追跡しない場合は、空白にしてください。
「Variant Inventory Qty」は、商品の入数を設定してください。個数バリエーションの場合は、「Option1 Value」に設定したものと同等になります。(但し、この項目は数値のみですのでご注意ください)
「Variant Inventory Policy」は、商品の在庫数が0に達した場合の処理方法です。0に達した場合に販売を停止するには、「deny」を設定してください。在庫がマイナスになるまで販売する場合は、「continue」を設定してください。
「Variant Fulfillment Service」は、フルフィルメントサービスを利用している場合は、そのサービスを登録してください。自社で在庫管理し出荷している場合は、「manual」と入力してください。
「Variant Price」は、各バリエーションの販売価格を入力してください。カラーバリエーションなどのように、色違いであれば価格が異なることは少ないと思いますので、通常は同じ価格が入ると思います。
「Variant Compare At Price」は、各バリエーションの定価を入力してください。
「Variant Requires Shipping」は、配送する必要がある商品には、「TRUE」を設定してください。デジタル商品の場合は、配送しないので、「FALSE」を設定してください。
「Variant Taxable」は、各バリエーションに税が適用される場合は、「TRUE」を設定してください。非課税となるものだけ「FALSE」を設定してください。
「Image Src」は、各バリエーションの商品画像を登録してください。
「Image Position」は、各バリエーションに設定した画像の表示順を入力してください。
「Variant Weight Unit」は、各バリエーションの重量の単位を入力してください。省略した場合は、kgとなります。
さいごに
商品バリエーションの登録方法をご説明いたしましたが、最初からCSVファイルを作成するのは難しいと思いますので、1件だけでも「商品を登録する」画面から、バリエーションのある商品を登録して、CSVファイルをエクスポートしてみてください。出力した内容を見ながら、別の商品のバリエーションを作ると混乱しないと思いますので、まずはトライしてみてください。
また、gootboxでは、これからECを事業として取り組まれる予定の企業様に向けて、相談会を随時開催させて頂いておりますので、下記のフォームにてお問い合わせください。
執筆者
gootbox
デジタルマーケティングアーキテクト
渡部 知記