shopify 3分で分かる運用設定 #001 商品マスタの登録
shopify 3分で分かる運用設定 #001 商品マスタの登録
2020.3.4
Shopify
商品管理
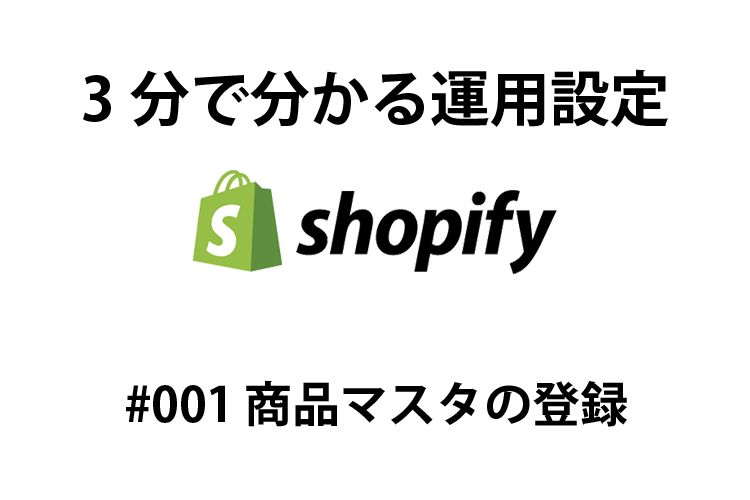
商品マスタの登録
Shopifyで商品を登録するには、管理画面の商品管理から「商品を追加する」ボタンを押すことで出てくる商品登録画面に入力して登録することになります。
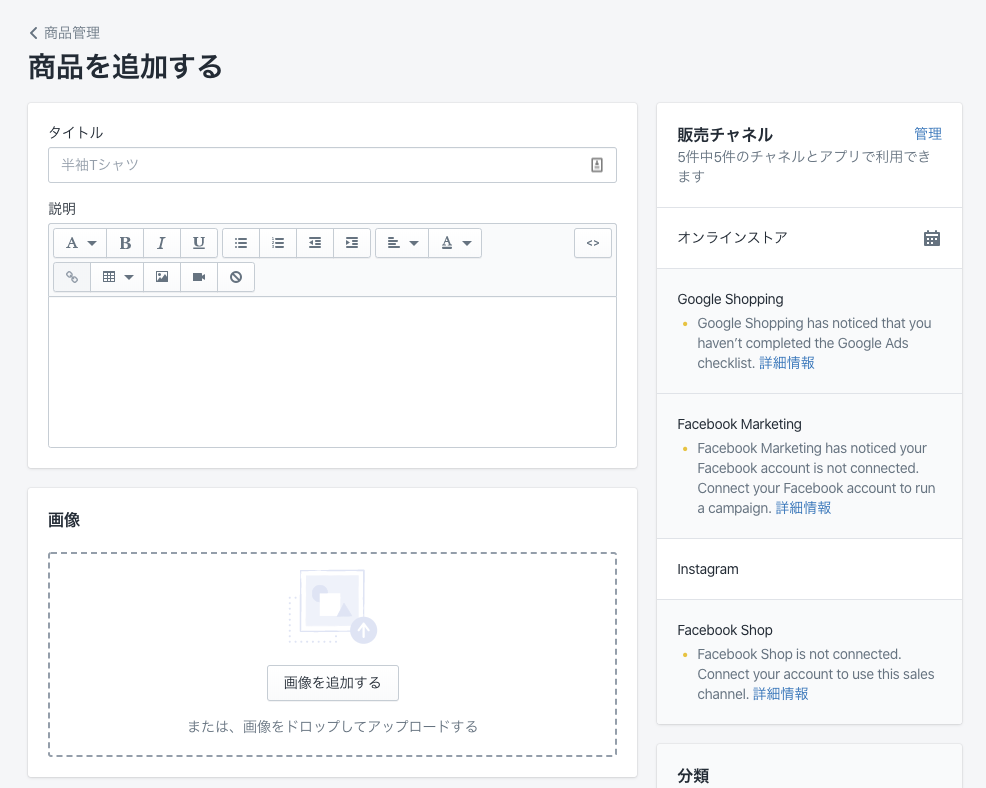
しかし、商品点数が多い場合、この管理画面で1商品ずつ登録していくことは現実的ではありませんので、インポートという機能を使いましょう。
商品マスタの一括登録
商品をインポートするには、商品管理画面のタイトル下にある「↓ インポート」をクリックしてください。
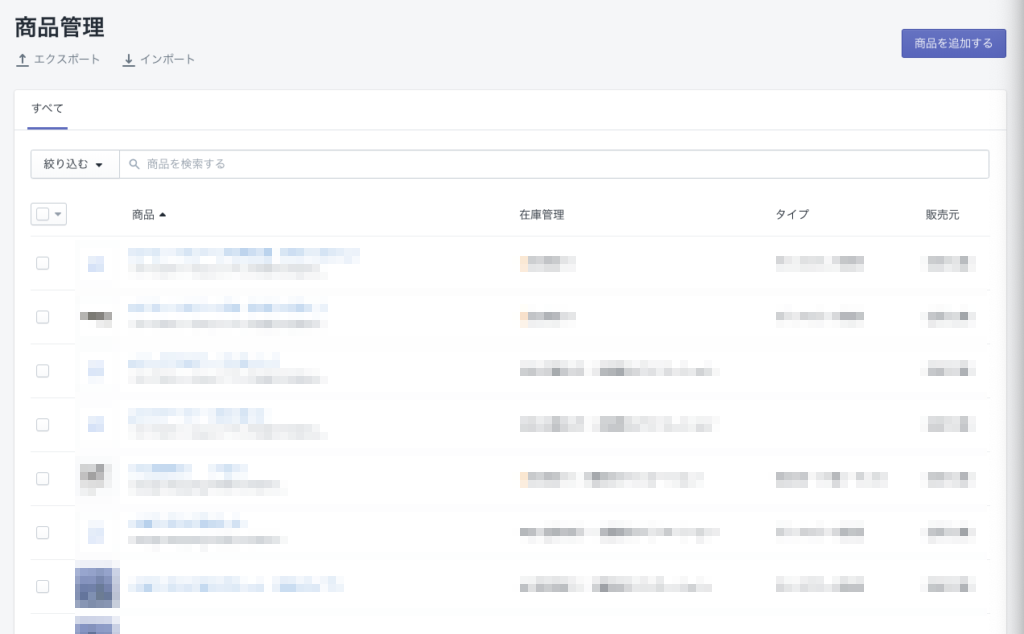
「CSVファイルから商品をインポートする」というポップアップ画面が表示されますので、「ファイルを選択」というボタンをクリックしてローカルに保存しているCSVファイルを選択します。
チェックボックス「同じハンドルを持つ現在の商品をすべてを変更します。欠けている列には既存の値が使用されます。」にチェックを入れてください。このチェックボックスは、既に同じハンドルを持つ商品が登録されている場合、CSVファイルの内容で上書きするためのものです。
最後に「ファイルをアップロード」をクリックしてください。商品点数が多い場合は、インポート作業が完了したら、メールで通知されます。
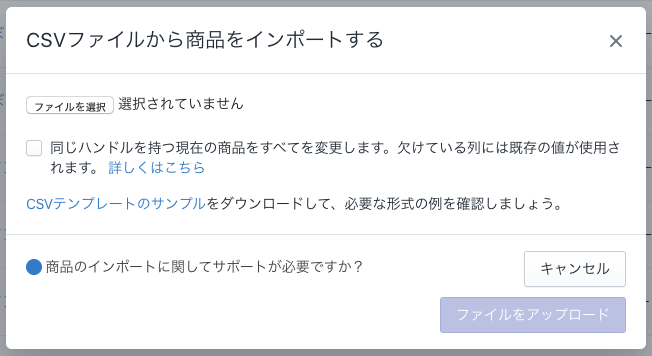
CSVファイルの作り方
CSVファイルの作り方は、https://help.shopify.com/ja/manual/products/import-export/using-csv#csv の「CSVファイルのサンプル」をダウンロードし、「商品のCSVファイル形式」を参考にしながら作成してください。初めての場合は、先ほどの商品登録画面で、商品を登録してから商品マスタをエクスポートして比較すると分かりやすいと思います。
画像ファイルを設定する方法
CSVファイルに定義されている「Image Src」に商品画像が置かれているURLを指定することで、Webサイトから画像ファイルを取得しデータベースに登録します。(※商品マスタ画面から登録した画像URLを使用すると、画像ファイルのインポートが正しく行われない場合があり、画像が失われることがあるため推奨しません)
商品画像を登録しているWebサイトが無い場合、Shopifyのファイル管理機能を使って商品画像の管理を行うことができます。
管理画面の左下にある「設定」をクリックします。
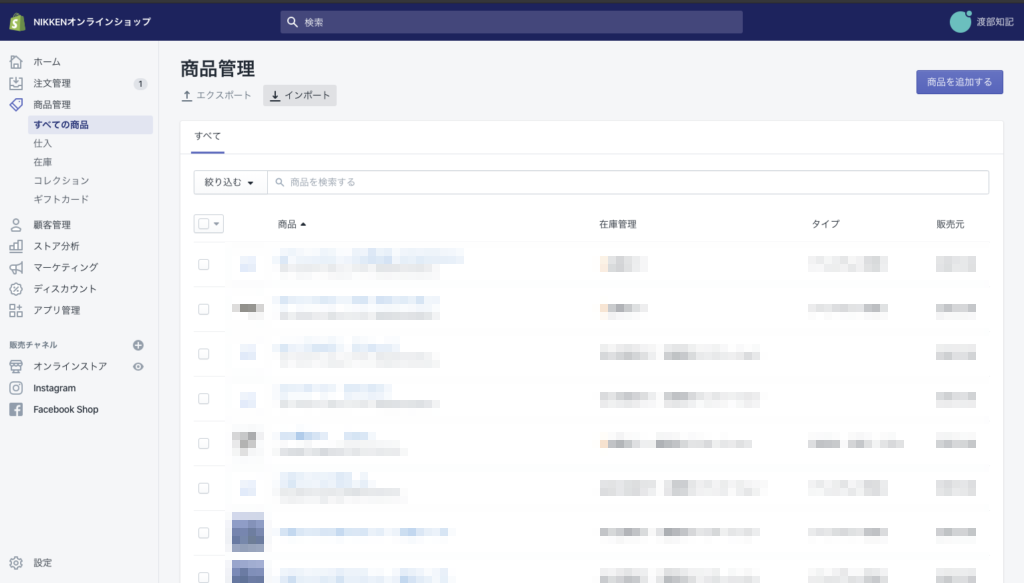
設定画面にある「ファイル」をクリックします。
「ファイルをアップロード」をクリックして、商品画像を選択してアップロードします。
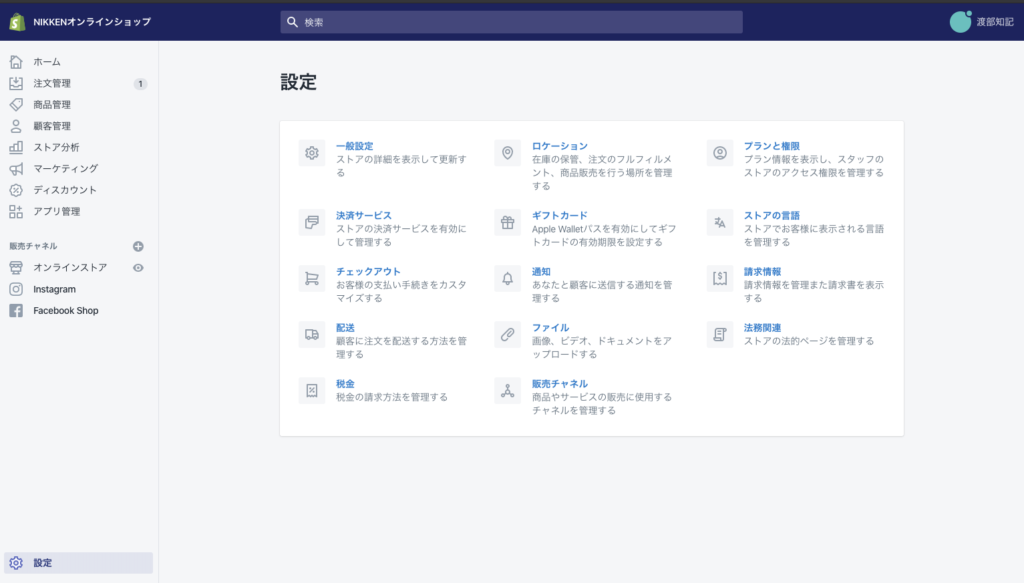
画像ファイルは、複数選択ができますので、まとめて選択してアップロードすることもできます。
ファイルのアップロードが完了すると、URLという項目に画像のURLが表示されますので、このURLを先ほどの商品マスタCSVファイルに設定することで商品画像の設定ができます。
参考)
https://cdn.shopify.com/s/files/1/0099/1234/5678/files/product_pic.jpg?v=1582188308
URLの構造
ファイルのURLは、ショップに割り当てられたディレクトリにファイル名とファイルのバージョンが付与された形式になります。
1.ショップ毎に固定された部分
https://cdn.shopify.com/s/files/1/0099/1234/5678/files/
2.ファイル名
product_pic.jpg
3.画像のバージョン
?v=1582188308
つまり、2の部分を該当の商品画像のファイル名に差し替えるだけで、URLを作ることができますので、事前にファイルのアップロードを行ってからCSV
ファイルに画像ファイルを指定すると商品マスタの作成作業が効率的に行えるようになります。
画像ファイル名の命名方法
CSVファイルの作成の手間を削減するために、商品画像のファイル名は「ハンドル+画像順位」としておくと、Google Spreadsheetのスクリプトを記述することで、ファイル名の定義が自動でできますし、URLの指定まちがいを減らすことができます。特に大量に商品を取り扱う場合は、手入力を如何に減らすかが課題になると思いますので、これらのポイントを活用してみてください。
また、gootboxでは、これからECを事業として取り組まれる予定の企業様に向けて、相談会を随時開催させて頂いておりますので、下記のフォームにてお問い合わせください。
執筆者
gootbox
デジタルマーケティングアーキテクト
渡部 知記


